
Carol Yepes/Getty Images
- It’s easy to join a Zoom meeting by clicking an invitation link or entering your Meeting ID.
- You can join a Zoom meeting in both ways from the website, mobile app, or desktop app.
- If you don’t have an invite link or a Meeting ID, but you’re attending a recurring meeting, you can also join from your recent meeting history.
- This story is a part of Insider’s Guide to Zoom.
Once you receive a Zoom invite, it’s easy to join a meeting by clicking the invitation link or entering the Meeting ID – both of which you can do on the Zoom website, desktop app, or mobile app.
While you’ll need an account to set up and schedule a Zoom meeting, you don’t need one to join a meeting. All you have to do is click your invite link or enter the Meeting ID.
Here’s how to do it on any device.
How to join a Zoom meeting on the desktop app
If you have the Zoom desktop app, you can join a meeting by simply clicking the invitation link, which will automatically open the Zoom app. Or, you can manually open the desktop app, click “Join,” and type in the Meeting ID, if you have it.
Here are step-by-step instructions for both ways.
How to join a Zoom meeting on the website
If you don't have the Zoom desktop app, you can join a meeting by clicking the invitation link and, on the webpage that automatically opens, selecting "Join from Your Browser." Or, you can manually go to the Zoom website, select "Join a Meeting," and enter the Meeting ID.
Here are step-by-step instructions for both ways.
Join from a Meeting ID
- If you don't have an invitation link, go to the Zoom website. At the top-right, click "Join a Meeting." You don't need to be logged into your account.
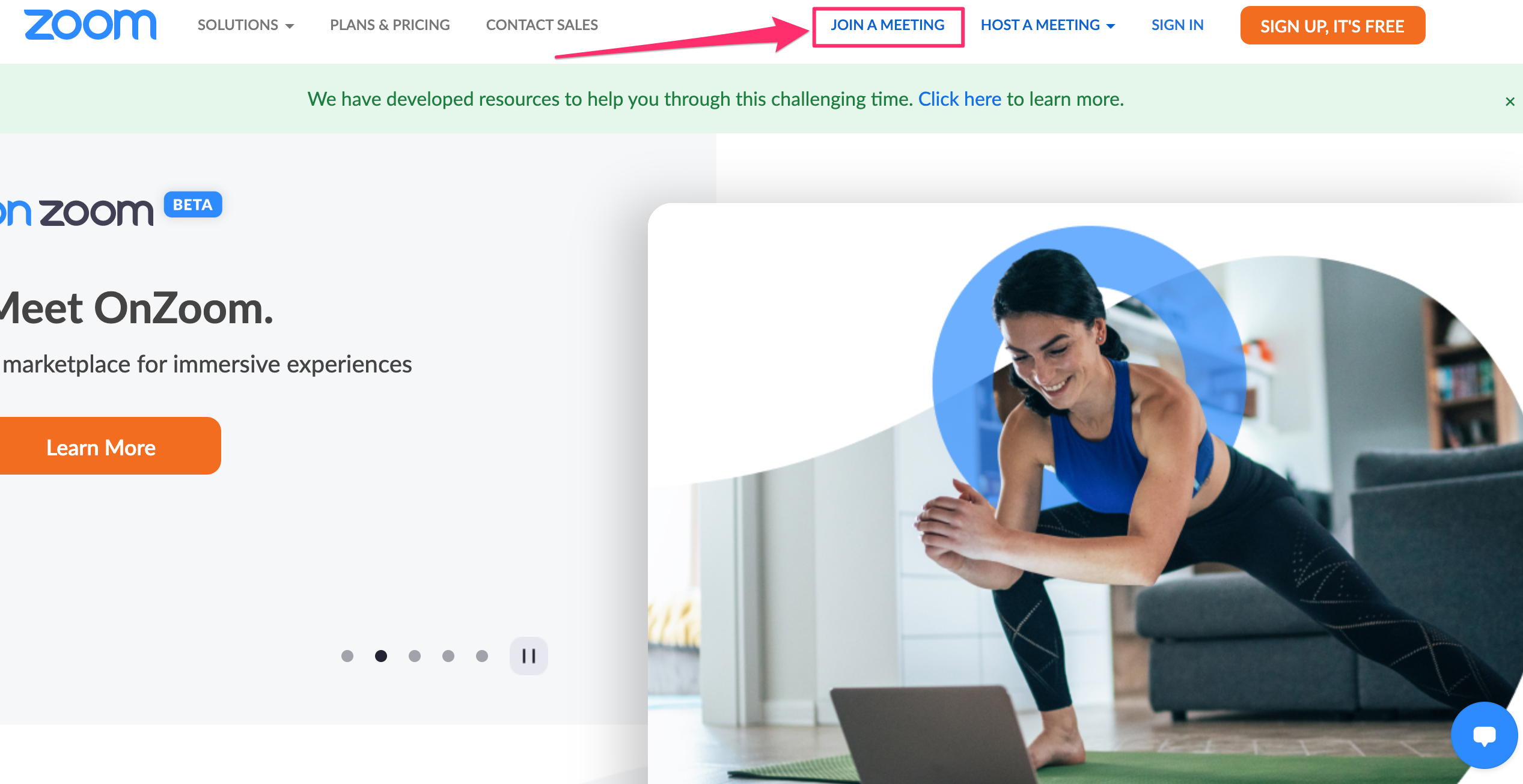
On the website, click "Join a Meeting" in the top-right corner.
Grace Eliza Goodwin/Insider
- This will prompt you to enter the "Meeting ID or Personal Link Name," which you may have received via email or text. Click "Join" to begin the call.

Type in the Meeting ID or Personal Link Name and hit "Join."
Grace Eliza Goodwin/Insider
How to join a Zoom meeting on the mobile app
If you have the Zoom mobile app, you can join a meeting simply by clicking the invitation link, which should automatically open the meeting in the app. Or, you can manually open the Zoom app, tap "Join," and enter the Meeting ID.
Here are step-by-step instructions for both ways.
Join from an invitation link
- If you received an invitation link, which may have been sent to you via email or text, tap on it.
- If you have the Zoom app downloaded already, the meeting should automatically open in the app. If it doesn't, you may need to give Zoom permission to open the app from your web browser. If you haven't downloaded the app yet, a page will automatically open in your mobile web browser prompting you to download it from the Apple App Store or Google Play Store.
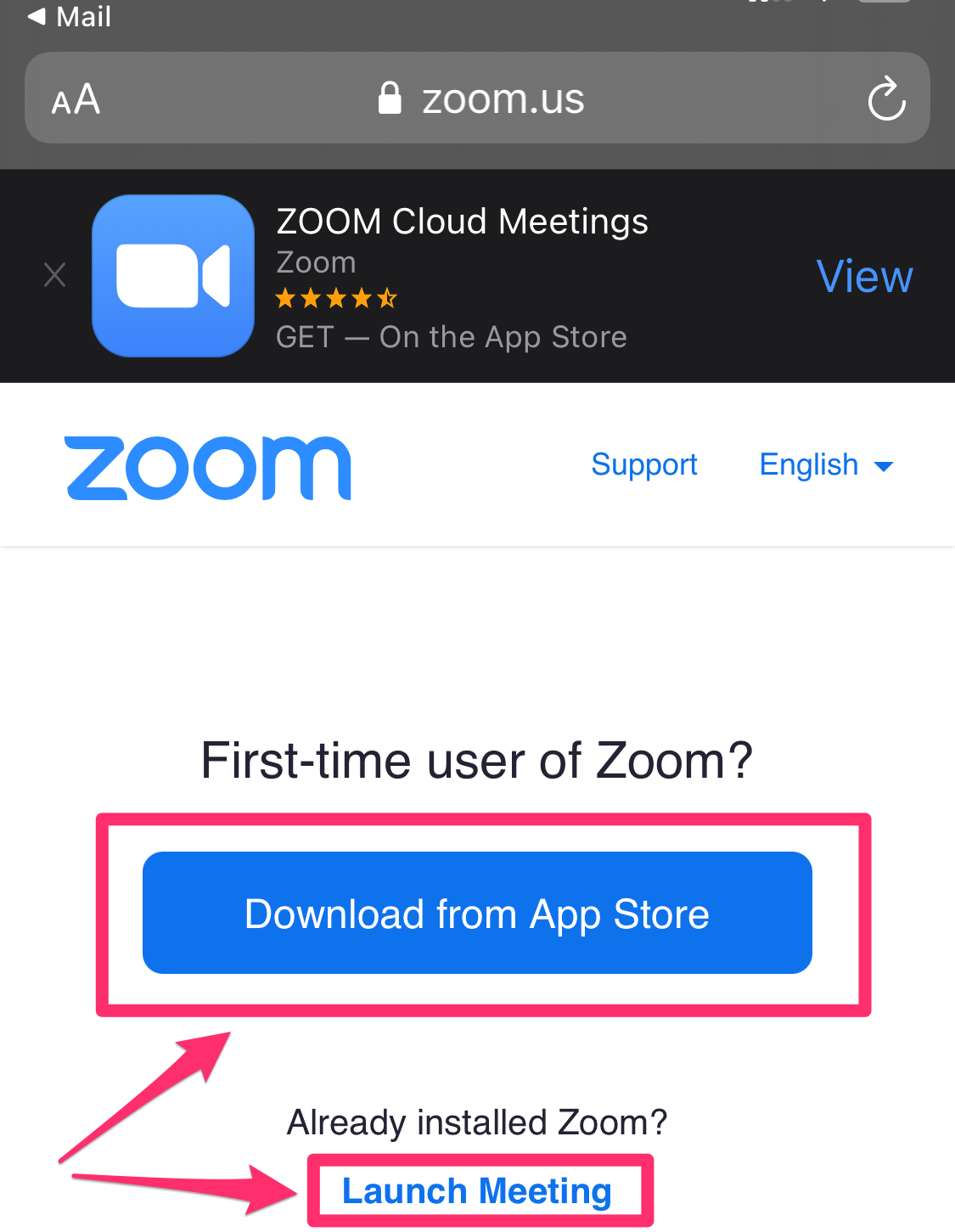
Download the app, or, if you already have it, select "Launch Meeting" to open the app.
Grace Eliza Goodwin/Insider
- After providing audio and video access, you will have joined the call on your mobile device.
Join from a Meeting ID
- Download the app on your Android or iOS device. If you're logged in and you know your meeting name or ID, tap "Join" on the Zoom app's "Meet & Tap" home screen.
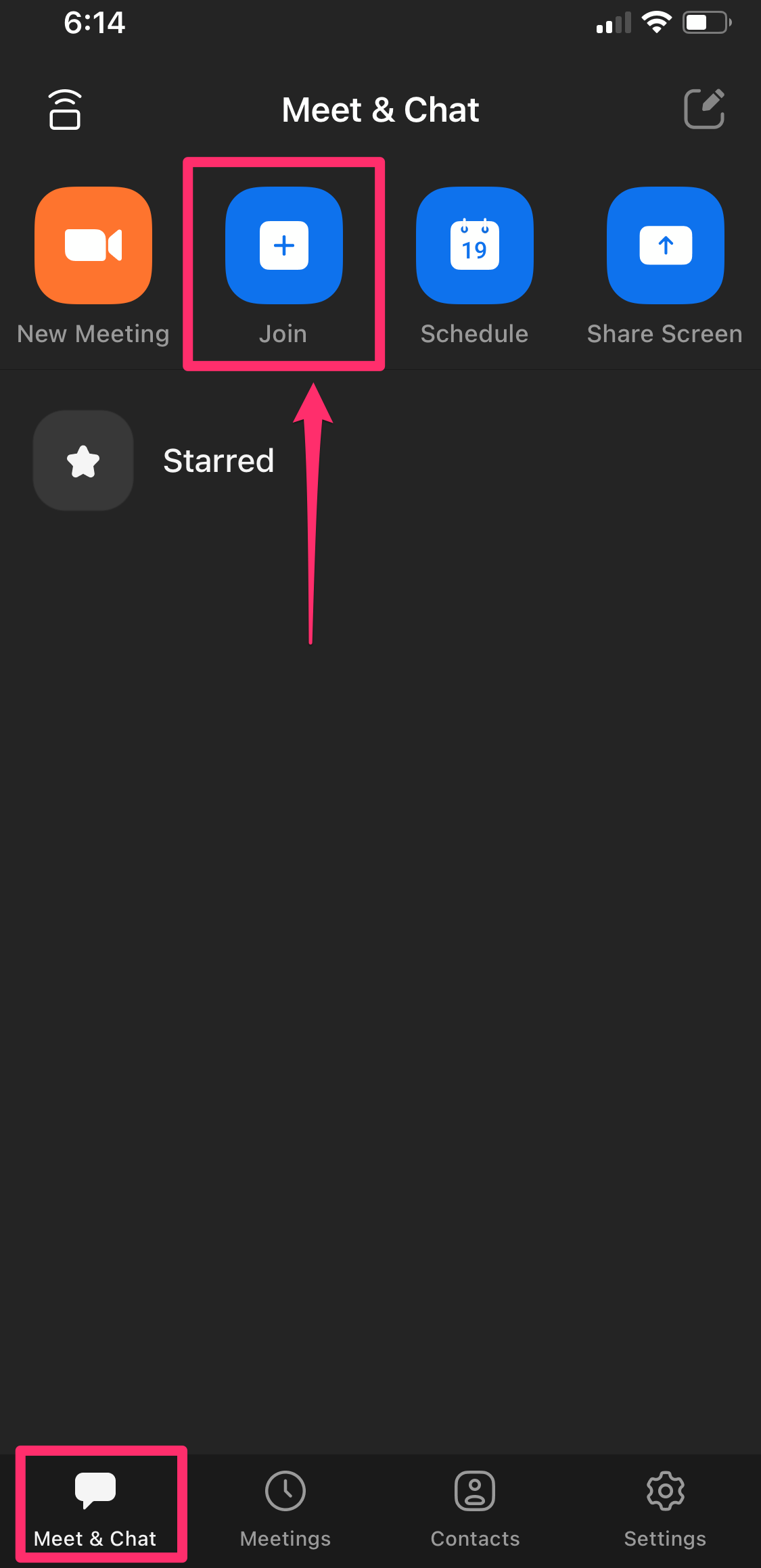
On the "Meet & Chat" page, tap the "Join" button.
Grace Eliza Goodwin/Insider
- If you're not logged in, you can select "Join a Meeting" directly from the app sign-in page.
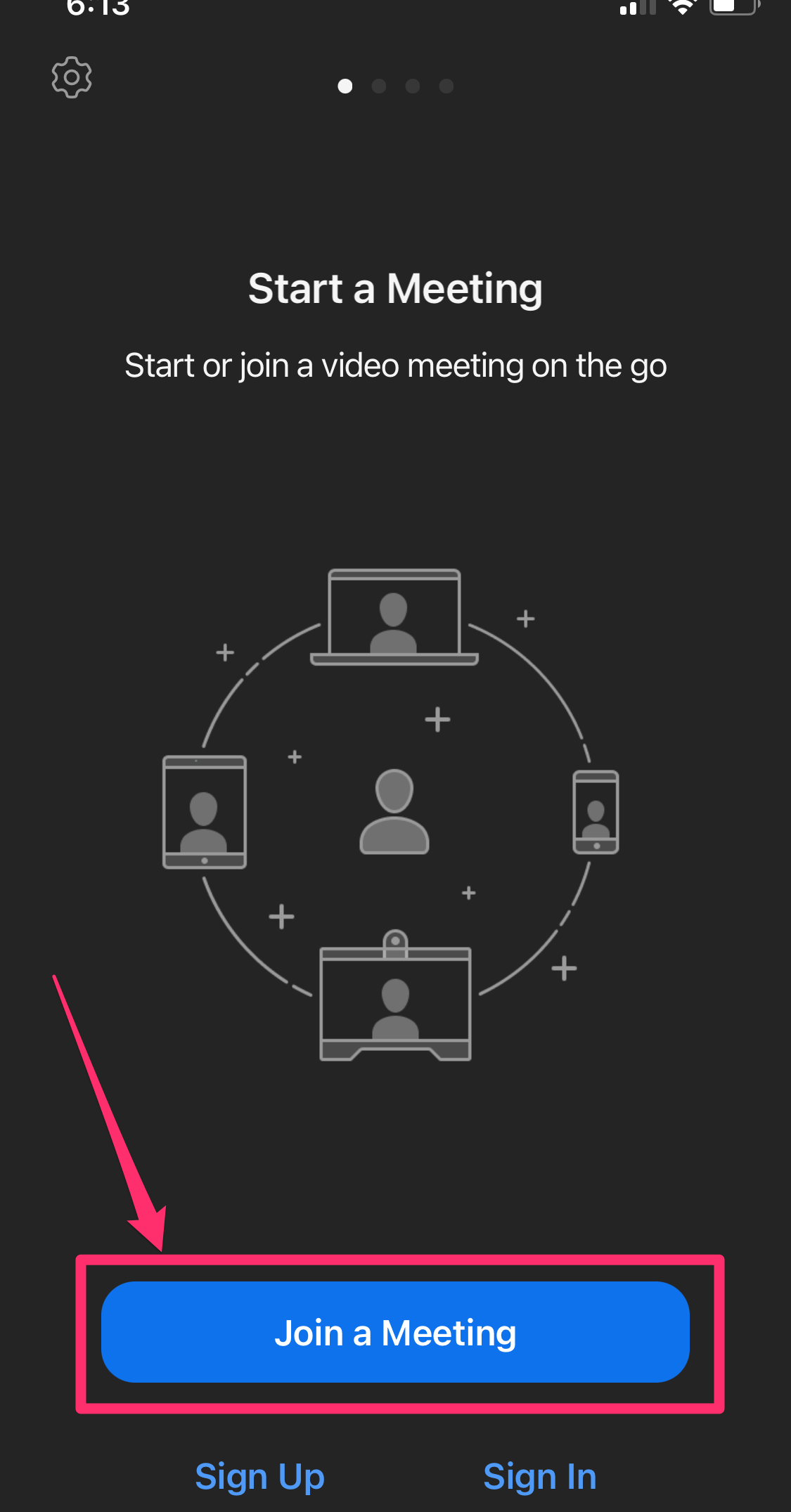
Click "Join a Meeting" on the app sign-in page if you don't want to log in.
Grace Eliza Goodwin/Insider
- Enter the Meeting ID and tap the blue "Join" button to begin the call.
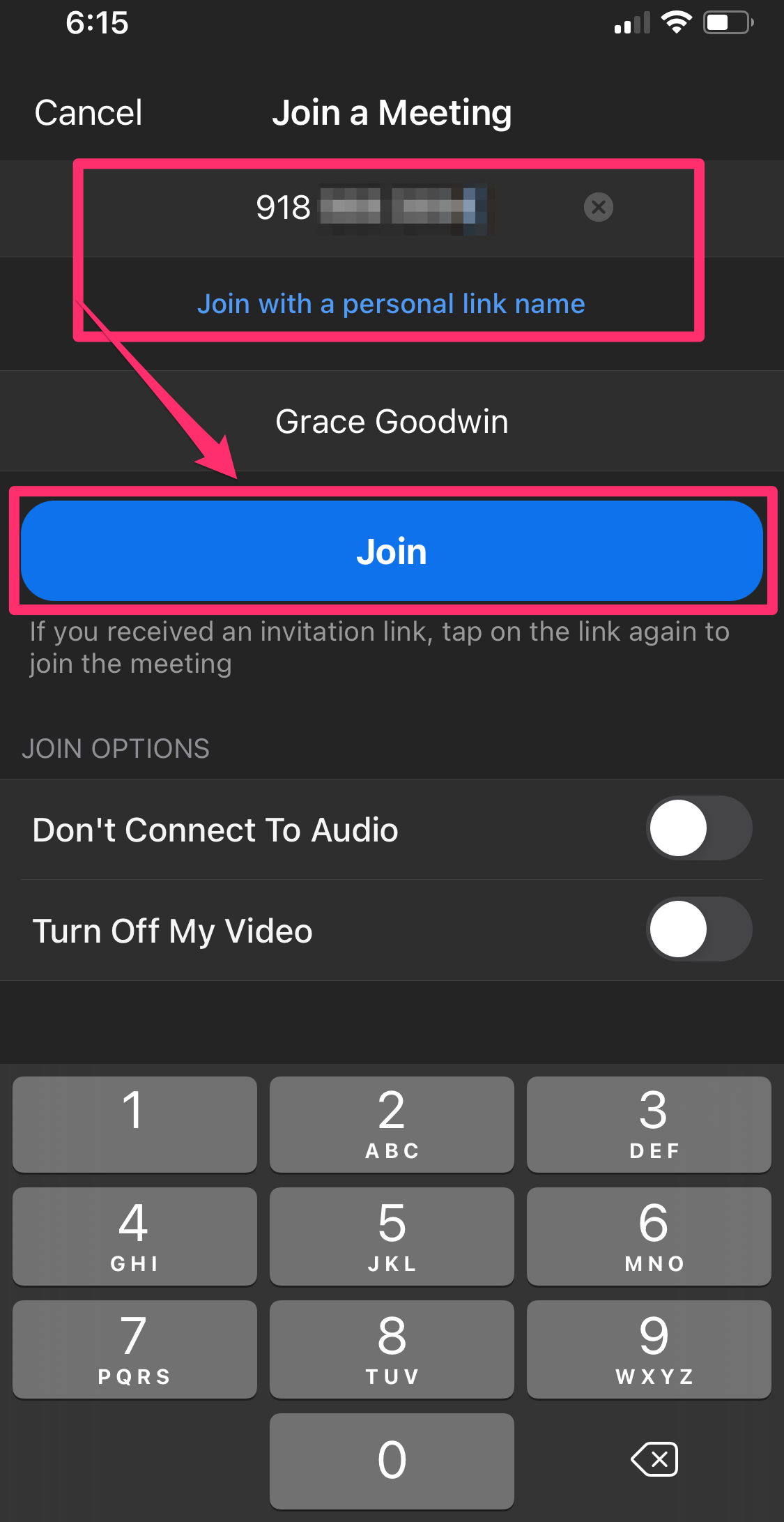
Type in your Meeting ID or Personal Link Name and select "Join."
Grace Eliza Goodwin/Insider
- You can also click the arrow to open a drop-down menu of recent calls, IDs, and meeting names. This can open a recurring meeting without you having to look up the Meeting ID.








